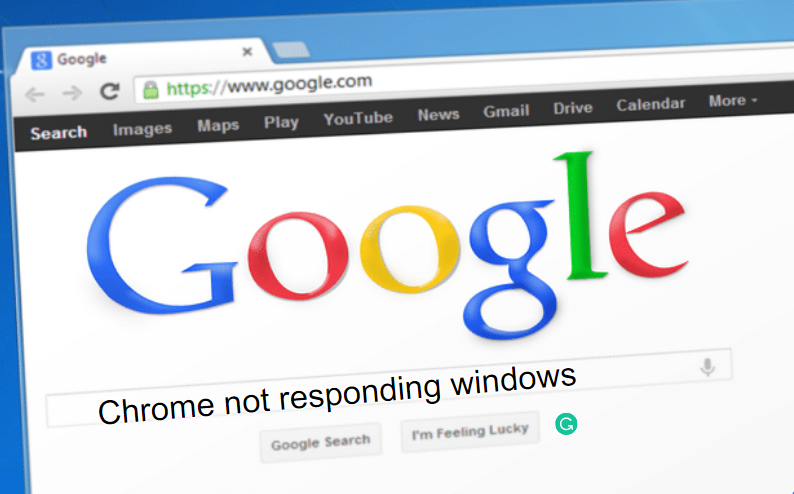Google Chrome – is a web browser that is made by Google and is free of cost. Google chrome is widely used across the globe. Google Chrome has become a part of our life and as we all know it is a technology and if it stops running one will feel that life will come to a halt and for the same, there can be a couple of reasons.
Reasons Why Chrome not Responding Windows
- Google Chrome not responding for Windows 8,7- the issue can be because you are using the old version however the solution can also be worked with the old version as well
- Google chrome not starting up this could be because of the third party application and in order to be sure about the same one will be required to run the complete scan
- Google Chrome keeps on crashing, now you can clean the cache and see it works
- Google Chrome freezing this because of the concern in installation and one will be required to reinstall the same
Ways to Resolve Chrome Not Responding
1. One will be required to add a firewall
It helps to restrict internet access for certain apps which can be done in the following way
- One has to be on the menu click on Windows Firewall and click on enter
- On this page on the extreme left side look for the option Allow an app or feature through windows defender Firewall select the same
- On the extreme top hit on Change settings among the listed options select Allow another app
- Hit on Google chrome and hit on add and then ok
By taking the above steps one will get Google Chrome automatically allowed through one’s firewall
2. Need to get the DNS cache
It can be a major problem in order to overcome the same please take the steps as well
- To open the menu one will be required to click on the window key and x simultaneously from the menu click on Command prompt (Admin) or Powershell (Admin)
- Now an individual will be required to enter the command
- Ipconfig/flushdns
- Netsh Winsock Reset and click on enter
3. To remove malware one will be required to do scanning
- To be sure that the system is protected one should have the following
- One should have the antivirus provided by the third party as Bitdefender as this will aid in providing security as well as advance traits of the security to rest assured
- One can also do complete scanning
4. One should Run an SFC scan
The problem can be because of the corrupted files which can be taken care as below
- Begin with command Prompt as administrator
- As it opens enter sfc/scan now and hit enter
- It will take 15 for the scanning hence it is advised to leave the device as it is
- Once the scan is complete if the concern still persists one can then run DISM scan and the same can be done as follows
- Begin Command Prompt
- Enter the command DISM/Online/Cleanup-Image /Restore
- Health command
5. One should be sure that they are running the latest Google Chrome Version
one can check the same by the following steps
- Click on Google Chrome
- In the menu look for the option of Help and hit on about Google Chrome
- On this page, Chrome will check for updates and if the updates are available it will be downloaded automatically
- Delete the cache, browsing history, and cookies – this could be another reason why Google is not working, it could be that the cache is corrupted and hence it needs to be cleaned which can be done by taking the steps as below
- Click on Menu and look for the option of settings
- On this page click on Advanced
- Hit on clear browsing data
- Now set the time range to All time and then click on clear data
6. Disabling Extensions
Extensions do help in getting advanced features however at times may be buggy so causing the problem, disabling of the extensions can be done in the following way
- Hit on Menu and look for the option More Tools and then click on extensions
- In order to remove the extension after locating hit on the switch icon next to it
- Once all the extensions are disabled, you are requested to restart the chrome
After taking the steps, if this was the problem which was not letting Google Chrome not working it will then get the same sorted
7. One should also check for the proxy settings
Although it is a great way to protect online however it may at times cause some error
- Click on Windows Key and I simultaneously in order to open the Settings app
- Look for the option Network & Internet section
- Click on Proxy and one will be required to disable all settings
After taking the steps as above one will be able to disable the proxy and will be able to use Google Chrome as normal
8. Resetting of Google Chrome
One will be required to reset it to the default settings as below
- Go to the menu and click on Settings
- Look for the option on Advanced
- Hit on Reset settings which will be there on Reset and clean up a section
- On this page click on Reset
By taking the steps as mentioned above one will be able to erase history
An individual will be able to help himself and herself by taking the steps as above in order to overcome the concern of Google Chrome, however, if the problem still persists one can then uninstall and reinstall the latest version of Google chrome
Can read also read Chrome not working on iPhone