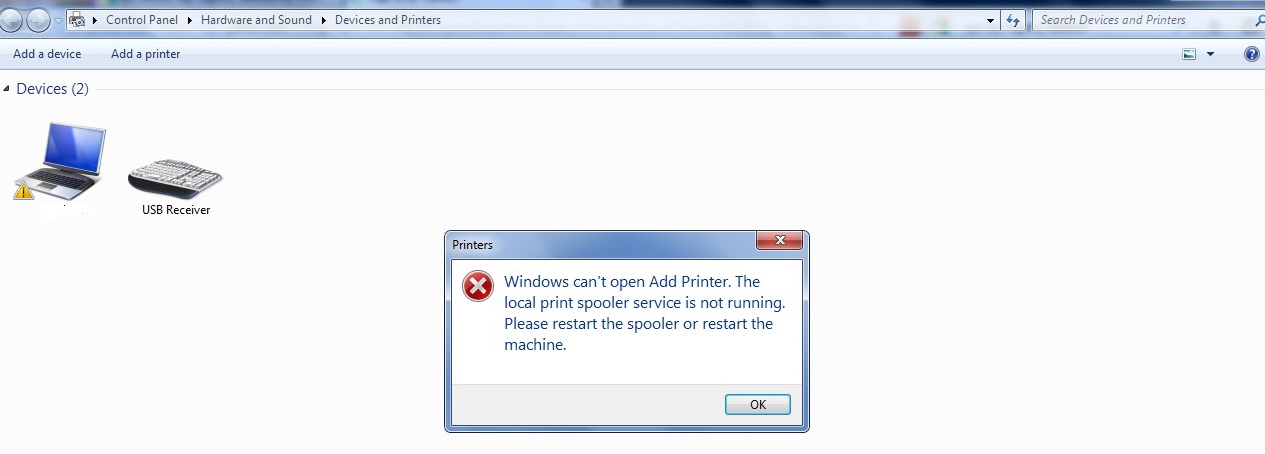In this article today, we will discuss ways to deal with Print Spooler Error therefore, users who are looking for solutions are in the right place, because here we discuss printer troubleshooting steps to solve printing problems, so there are multiple ways to solve printer errors.
Print Spooler are software programs in Windows which control all print jobs that are sent to a connected computer. This helps users prioritize print tasks according to printing needs. Some spool-related errors may occur after you start printing from a laser print or printer driver. They may consist of:
- Print the jobs listed in the long queue;
- The document or other type of data in the spooler is damaged and the software cannot convert it to a printable format; or
- The printer spooler service failed due to software or PC crashing during file transfer.
- In all these cases, you may need to know how to resolve printer spooler issues on Windows in order to resume productive printing
- You tried to print something a few hours ago, but the printer was turned off.
Ways To Troubleshoot Printer Spooler Errors
Follow the below-mentioned steps to resolve Print Spooler Errors
Restarting the Spooler– In some cases, a simple restart will resolve any errors in the queue and restore it to its default settings. When troubleshooting printers, this is usually the most effective way to troubleshoot any printer-related problem. To stop and restart the print queue, go to Control Panel> Administrative Tools> Services> Print Queue. Click the Stop & Restart button to restore the spooler to working. This will generally fix any queue errors and restore normal operation.
Increase startup speed– Mostly, the printer stops printing because the spooler is not ready. This is usually the case because the spooler is not started immediately upon request. To configure the spooler startup immediately, go to the Panel> Tools> Service settings and double-click the Spooler option. In the Startup Type dialog box, click the drop-down menu, and select Automatically to enable instant spooler startup.
Reset the printer spooler– Close the software programs you tried to print from, Start Desktop Start and open Administrative Tools, In the menu, double-click Services and select Print Spooler from the drop-down list that appears on the screen, Search and find it by pressing Ctrl and F at the same time to avoid scrolling down the list, Once you find Print Spooler, right-click it and select Stop, Then open My Computer, open C: // Drive, and double-click Windows, From this folder, go to System32> Spool> Printers. Remove all print jobs in Printers Now go to the Services folder, search and find Print Spooler, right-click on it and select Start.
Therefore, we hope that using the printer troubleshooting step would make it easy for all sufferers to resolve the Print Spooler Error. What’s more, keep sharing this post with other people so they can learn the steps to troubleshoot the printer.