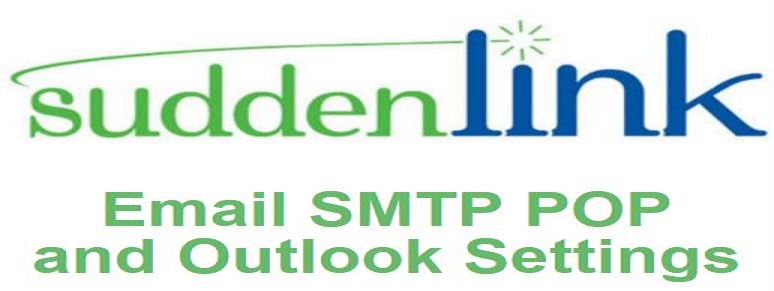Suddenlink.net is one of the fastest and most secure email programs that lets you send and receive emails, documents, documents, photos, and videos from around the world. Thanks to its user-friendly website features and features, email services are gaining popularity by more than one million customers worldwide.
During the configuration of your Suddenlink.net email account, you have to enter some important information/details like Suddenlink IMAP (POP) settings, Suddenlink SMTP settings, User, etc. while entering the same. Without proper Suddenlink email settings, you will not be able to access your Suddenlink email on various devices or email clients such as Android, iPhone, Outlook, etc. Read the article below to get the understanding steps for Suddenlink.net Email IMAP POP And SMTP Outlook and iPhone Settings in a few minutes without any hassle.
Suddenlink SMTP Settings (Incoming Mail Server)
- SMTP server account type: SMTP
- SMTP user name: Your full Suddenlink.net Mail email address.
- SMTP password: Your Suddenlink Mail password
- SMTP hostname: smtp.suddenlink.net
- SMTP port: 25
- SMTP TLS/SSL required: NO
Suddenlink POP Settings (Incoming Mail Server)
- IMAP server account type: POP
- IMAP user name: Your full Suddenlink Mail email address.
- IMAP password: Your Suddenlink Mail password
- IMAP hostname: pop.suddenlink.net
- IMAP port: 110
- IMAP TLS/SSL required: NO
Another advantage of Suddenlink is that you can configure an email account in Microsoft Outlook. By doing this you can access many email addresses with the same email ID. So first start integrating Suddenlink into Microsoft Outlook without any problems as we take a step by step to explain how to set up a Suddenlink server. You can change or change the Suddenlink.Net email settings manually.
Steps to Configure Suddenlink Email on Outlook Account
- Browse to your Outlook account, open it, and select File.
- Then click the Add Account and select Manual Setup or Additional Server Types.
- In the next step, click Next to select POP or IMAP and then click Next.
- Then enter the given information
- User Name will be your Suddenlink email address is Your Suddenlink.net email address, Password will be same as of Your Suddenlink email account password Account type should be POP3 or IMAP, Incoming Mail Server (IMAP or POP3) would be suddenlink.net or pop.suddenlink.net and Outgoing Mail Service (SMTP) is suddenlink.net.
- Once you entered all the provided details then you need to click on more Settings.
- Now, on the Outgoing Server tab, the option, which says My outgoing server requires authentication.
- Under advanced tab, you need to enter server port numbers and go to the Incoming Server (IMAP): 143 or Incoming Server (POP3): 11 Outgoing Server (SMTP): 25 or 587
- Now, click on Next and save the account settings.
Hope this article is helpful If you face any kind of hassle during the configuration process of Suddenlink.net email server settings you can ask on comment section.